目录
前言
1. 相关知识
1.1 BIOS概念
1.1.1 传统BIOS(Legacy)
1.1.2 UEFI
1.2 分区表
1.2.1 MBR
1.2.2 GPT(GUID)
1.3 文件系统
1.3.1 支持的文件系统
1.3.2 常用的文件系统
1.4 挂载点
1.5 硬件需求
2. 安装UOS
2.1 在虚拟机中安装
2.2 在物理机上安装
2.3在已有系统(如Win10)的设备上安装
3. 安装驱动
3.1 安装显卡驱动
3.1.1 AMD显卡驱动安装
3.1.2 Nvidia显卡驱动安装
3.2 安装无线网卡驱动
3.3 安装蓝牙驱动
前言
本章主要介绍UOS操作系统的安装基础知识、配置要求、常见安装方式以及硬件设备的驱动程序安装。
1. 相关知识
1.1 BIOS概念
1.1.1 传统BIOS(Legacy)
BIOS(基本输入输出系统),是在通电阶段运行自检、硬件初始化的操作,以及为操作系统提供引导的固件。随着UEFI的兴起,为了与之区分,传统BIOS被命名为Legacy。
1.1.2 UEFI
UEFI(统一可扩展固件接口)是传统BIOS的继任者;相比于传统BIOS,UEFI在安全性、大容量硬盘支持、启动项设置等方面做出了诸多改进;也是目前主流电脑使用的BIOS固件。
1.2 分区表
硬盘作为计算机主要的外部存储设备;为了能有效利用且高效管理其存储空间,通常会采用硬盘分区的方式,将其拆分成一个或多个逻辑单元,一个逻辑单元即为一个分区。根据分区类型的不同,需要在硬盘上记录不同的索引数据,便于维护分区信息(如位置、大小等)。这个索引就是常说的分区表,常见的分区表有MBR(主引导记录)和GPT(GUID,全局唯一标识符)两种。
1.2.1 MBR
若要使用Legacy引导模式,必须使用MBR分区表才能正确引导系统。受制于MBR分区表的大小限制(块大小仅为512B),只能存有最多4个分区(可以是4个主分区,或者3个主分区加1个扩展分区,扩展分区最多只有一个),以及不支持大于2TB容量的磁盘。
在Linux系统下,默认将序号1~4作为主分区或者扩展分区的序号,逻辑分区从序号5开始。
1.2.2 GPT(GUID)
使用UEFI引导模式,则需要使用GPT分区表,并配合特定的EFI分区引导系统。相比与MBR分区表,GPT分区表具有支持大容量硬盘,不受4分区限制等优势;安装统信UOS时,推荐使用UEFI+GPT方式,提升系统的使用体验。
1.3 文件系统
文件系统定义了操作系统在存储设备上进行文件与数据管理的机制,是一种特殊的软件,与系统内核紧密联系。
1.3.1 支持的文件系统
统信UOS支持16种文件系统,分别为:BFS、Btrfs、Cramfs、exFAT、ext2、ext3、ext4、FAT、JFS、MINIX、MS-DOS、NILFS2、NTFS、ReiserFS、VFAT和XFS。
1.3.2 常用的文件系统
常用的文件系统有:ext3、ext4、XFS和NTFS,下面对几类文件系统进行简要讲解。
EXT3和EXT4
ext3是早期Linux默认使用的文件系统,而ext4是ext3的改进版本。相比ext3,ext4具有可靠性更高(增加日志功能)、可向下兼容ext3(ext3可在线迁移至ext4)、更大的单文件和存储容量支持(ext4可支持1EB的存储空间,以及单个16TB的文件支持)。
将文件格式化ext4的命令为 mkfs -t ext4 jan16.img 或 mkfs.ext4 jan16.img。
XFS
XFS是一种高性能的文件系统,适用于数据量大、需要结构伸缩性和稳定性的环境。
将文件格式化XFS的命令为 mkfs -t xfs jan16.img 或 mkfs.xfs jan16.img
NTFS
NTFS是一种用于Windows NT内核特别设计的文件系统,具有高安全性、高压缩性、可进行磁盘配额等优点。
虽然统信UOS系统能正常识别,但为了数据安全,建议只在临时接入的外部设备(如U盘存有数据,但不希望被格式化)挂载成NTFS,其操作命令为 mount -t ntfs /dev/xvdb3 /mnt 。
1.4 挂载点
相比与Windows系统,在Linux系统中,并没有采用盘符的方式区别分区;而使用了独特的文件结构层次与挂载点的概念,大致结构如图1-1所示。
图1-1 Linux的文件结构层次
挂载点是Linux系统中磁盘文件系统的入口目录,其中第一层结构称为根(root)目录,使用“/”表示。在文件层次结构标准(FHS)中,所有的文件和目录均出现在根目录“/”之下,即便存储于不同的设备中。常见的挂载点与说明如表1-1所示。

挂载点 说明
/ 根目录,存放系统命令和用户数据等
/boot boot loader 的静态链接文件,存放与Linux启动相关的程序
/home 用户目录,存放普通用户的数据
/tmp 临时文件
/usr 存放各种程序和数据
/var 不断变化的数据,例如一些服务日志、读写量大的文件。
/etc 主机特定的系统配置
表1-1 常见的Linux系统挂载点
1.5 硬件需求
安装统信UOS系统前,需要确保计算机满足表1-2所示的配置需求。若低于该配置需求,则系统的用户体验可能会变差。
硬件 需求
处理器 主频2.0GHz或更高的多核心处理器
内存 4GB或更多
硬盘 64GB或更多的可用空间
显卡 显示输出支持1024×768分辨率
声卡 支持大部分现代电脑的声卡
表1-2 统信UOS系统的配置需求
2. 安装UOS
2.1 在虚拟机中安装
本文以VMware WorkStation 16.1虚拟机做演示。
(1) 在VMware WorkStation软件的导航栏中,依次点击【文件】-【新建虚拟机】,如图1-2所示。

图1-2 创建虚拟机(1)
(2) 在新建虚拟机向导中,保持默认(典型(推荐))即可,如图1-3所示。
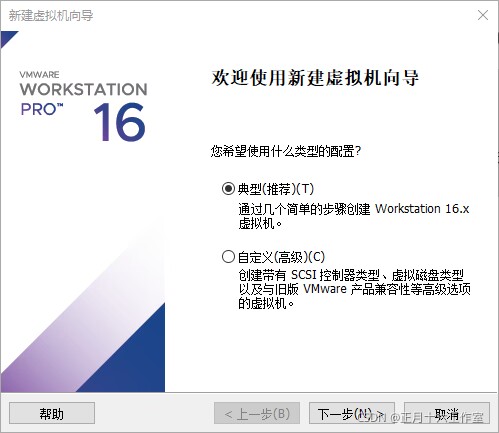
图1-3 新建虚拟机(2)
(3) 在【安装客户机操作系统】页面中,先选择【安装程序光盘映像文件(iso)】,点击【浏览】以加载UOS系统的映像文件(通常为【*.iso】格式),如图1-4所示。

图1-4新建虚拟机(3)
(4) 在【选择客户机操作系统】的界面中,先选择【Linux】,然后将版本设置为【Debian 10.x 64位】,如图1-5所示。

图1-5 新建虚拟机(4)
(5) 在【指定磁盘容量】页面中,将【最大磁盘大小(GB)】设置成100G,并选择【将虚拟磁盘存储位单个文件】,如图1-6所示。

图1-6 新建虚拟机(5)
(6) 在【命名虚拟机】页面中,可根据个人需要,编辑【虚拟机名称】和【位置】选项;如果不需要,则保持默认即可,如图1-7所示。

图1-7新建虚拟机(6)
(7) 在【已准备好创建虚拟机】页面中,点击【自定义硬件】,如图1-8所示。

图1-8 新建虚拟机(7)
(8) 在【硬件】页面的【内存】选项中,将【此虚拟机的内存】设置成8192MB,如图1-9所示。
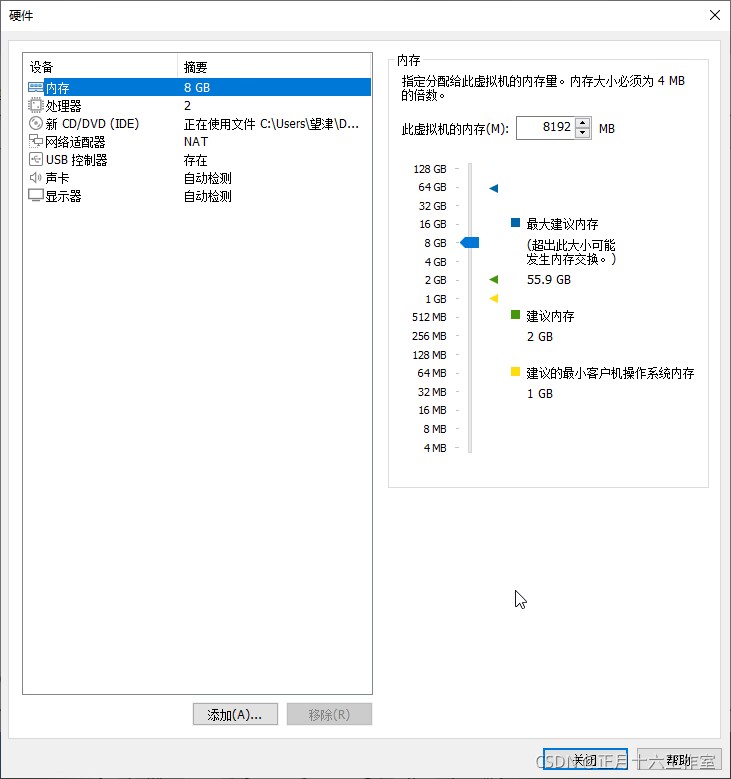
图1-9 新建虚拟机(8)
(9) 在【硬件】页面的【处理器】选项中,将【每个处理器的内核数量】设置为2,并启用【虚拟化Intel VT-x/EPT 或 AMD-V/RVI】选项(当然也可以不启用),如1-10所示。

图1-10 新建虚拟机(9)
(10) 在【硬件】页面的【显示器】选项中,启用【加速3D图形】选项,并将【图形内存可用的最大客户机内存量】设置大于256MB(本文设置为768MB),如图1-11所示。

图1-11 新建虚拟机(10)
(11) 设置完成后,点击【硬件】页面的【关闭】。此时会回到【已准备好创建虚拟机】页面,检查配置信息,确认无误后点击【完成】,如图1-12所示。

图1-12 新建虚拟机(11)
(12) 在新创建的虚拟机的页面中,点击【开启此虚拟机】,如图1-13所示。
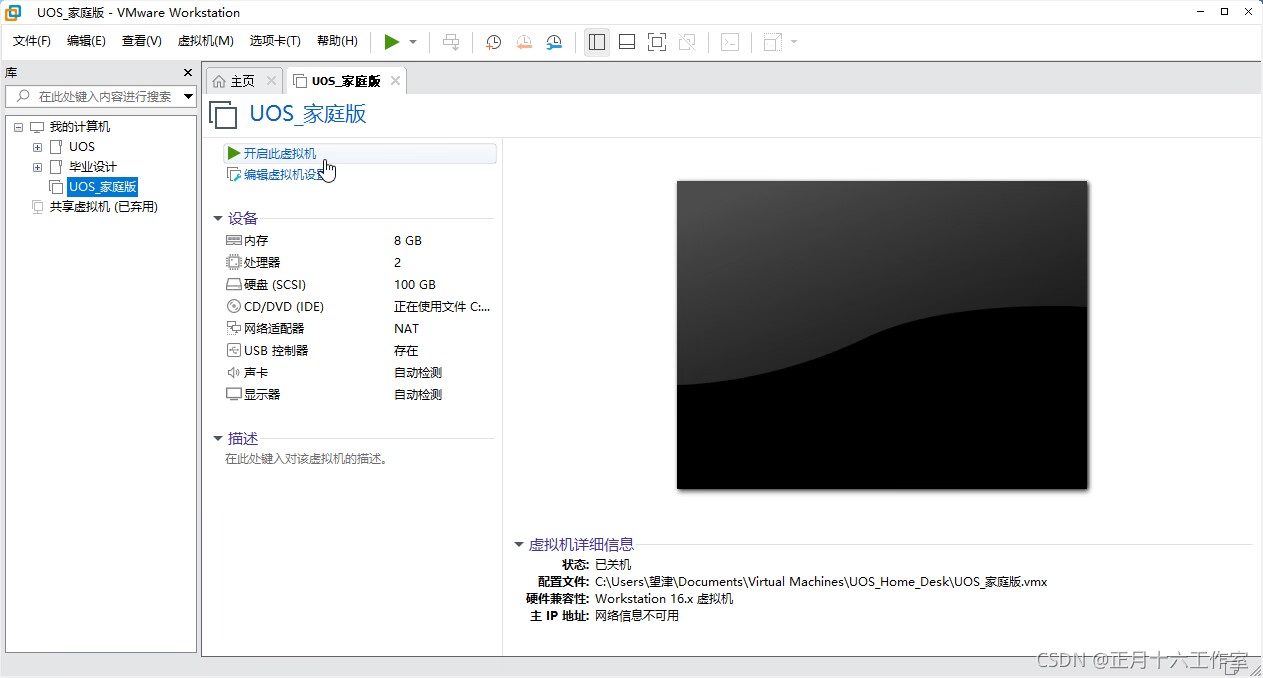
图1-13 打开虚拟机电源
(13) 稍等片刻,待显示【统信UOS 一键安装系统 简洁操作】的画面后,便进入安装程序,点击【自定义设置】,如图1-14所示。

图1-14 系统安装界面
(14) 由于是虚拟机安装,安装程序会弹出【友情提示】,点击【下一步】即可,如图1-15。
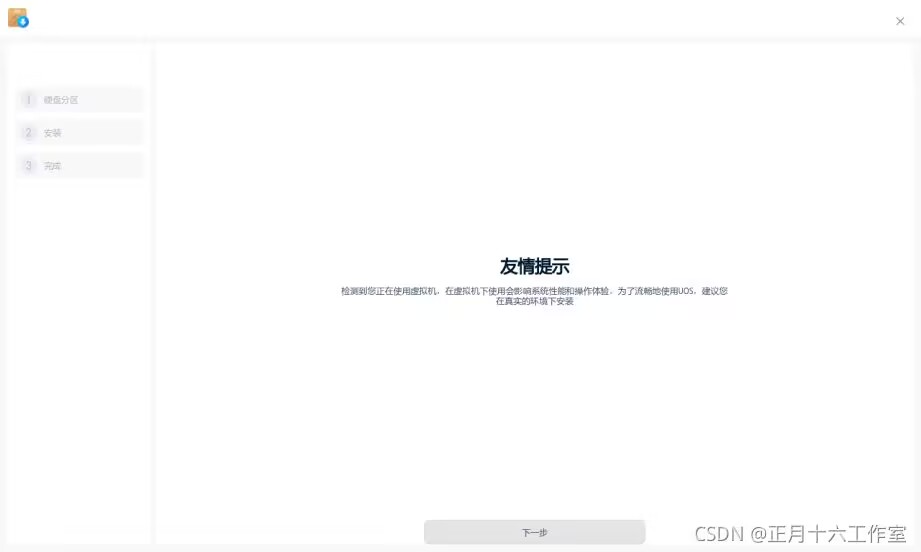
图1-15 友情提示界面
(15) 在【硬盘分区】页面中,先点击【全盘安装】,然后点击下方的磁盘图标,确认无误后点击【下一步】,如图1-16所示。

图1-16 硬盘分区界面
(16) 在【准备安装】页面,安装程序会提示对磁盘的处理,由于选择了【全盘安装】,此处点击【下一步】即可,如图1-17所示。

图1-17 准备安装界面
(17) 当显示【正在安装】页面时,稍等片刻,如图1-18所示。

图1-18 正在安装界面
(18) 当显示【恭喜您,安装完成】时,则表明系统已安装完成,点击【立即重启】,体验UOS操作系统,如图1-19所示。

图1-19 安装完成界面
(19) 初次启动UOS系统,会进入【为了电脑安全 请输入电脑登录密码】页面,如图1-20所示。

图1-20 配置用户密码界面
(20) 此时,根据个人需要,依次输入【用户名】【密码】【密码】(注意:密码不能包含用户名),确认无误后,点击【确认】,如图1-21所示。

图1-21 配置账户信息
(21) 待系统自动优化配置完成后,便会显示登录界面,如图1-22所示。

图1-22 登录界面
(22) 在登入界面输入正确的密码后,便进入系统桌面。由于使用虚拟机运行统信UOS系统;在初次进入系统桌面时,会弹出如图1-23的【友情提示】,此时可根据系统建议,选择【普通模式】,之后便进入系统桌面,如图1-24所示,开始体验统信UOS。

图1-23 友情提示界面

图1-24 系统桌面
2.2 在物理机上安装
物理机安装与虚拟机安装大致相同,不同之处在于物理机需要用到安装介质,并引导物理机使用安装介质。这需要准备镜像烧录的工具(如UltraISO、Rufus等)和安装介质(U盘、光盘等)。
(1) 制作启动盘
制作启动盘前,需要准备一个容量大于8G的U盘,在统信软件的官方网站下载系统镜像和启动盘制作工具(制作工具的链接:http://cdimage.deepin.com/applications/deepin-boot-maker/)。
先插入U盘,运行启动盘制作工具,点击【请选择光盘镜像文件】,找到UOS系统镜像并打开,如图1-25所示。
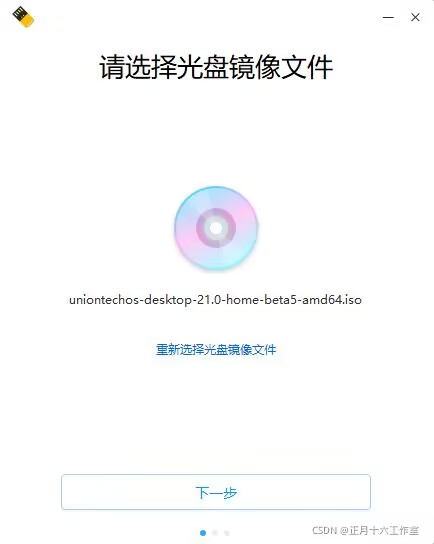
图1-25 启动盘制作工具界面(选择镜像)
在【请选择磁盘】页面中,选择待制作启动盘的U盘(注意,这将会清除U盘上的所有数据,请事先做好备份),并勾选【格式化磁盘】,如图1-26所示。

图1-26 制作启动盘(选择磁盘)
当显示【正在制作】页面时,稍等片刻,不要移除磁盘或关闭计算机,如图1-27所示。

图1-27 正在制作启动盘
当显示【制作成功】界面时,则表明启动盘已制作完成,如图1-28所示。

图1-28 启动盘制作完成
(2) 引导启动盘
将制作好的启动盘插入计算机的USB接口上;启动计算机,当出现开机Logo时快速按下快捷键(如F2、Del等),进入BIOS设置界面,将U盘设置为第一启动项,保存配置并重启。即可从U盘引导统信UOS的安装程序了。
主流计算机的BIOS启动菜单快捷键如图1-29所示。

图1-29 主流计算机的BIOS启动菜单快捷键
提示:进入BIOS设置的快捷键会随着电脑厂商的不同而不同,操作前请先查阅电脑厂商的说明书。
(3) 安装系统
此部分操作与虚拟机安装过程大致相同,可参考2.1章节的步骤(15)~(22)。
2.3在已有系统(如Win10)的设备上安装
每个系统都有其各自的特点,安装双系统可满足用户的不同需求。如果当前计算机只有一块磁盘,且该磁盘只有Windows系统的分区(即一个分区),这时需要通过Windows系统的【磁盘管理】划分一块新分区。
(1) 对电脑进行分区操作
在Windows系统中,鼠标右键【此电脑】,点击【管理】选项,如图1-30所示。

图1-30 打开管理工具
在【计算机管理】的【存储】中,点击【磁盘管理】,可以看到当前没有单独的空白分区,如图1-31所示。

图1-31 磁盘管理界面
选择容量最大的分区(以C盘为例),鼠标右键,点击【压缩卷】,如图1-32所示。

图1-32 选择压缩卷
在弹出的【压缩】对话框中,可以看到当前可用压缩空间的大小,输入压缩空间量,如图1-33所示。点击【压缩】,可以看到已压缩出来的新分区大小为“79.53GB”,如图1-34所示。

图1-33 压缩磁盘
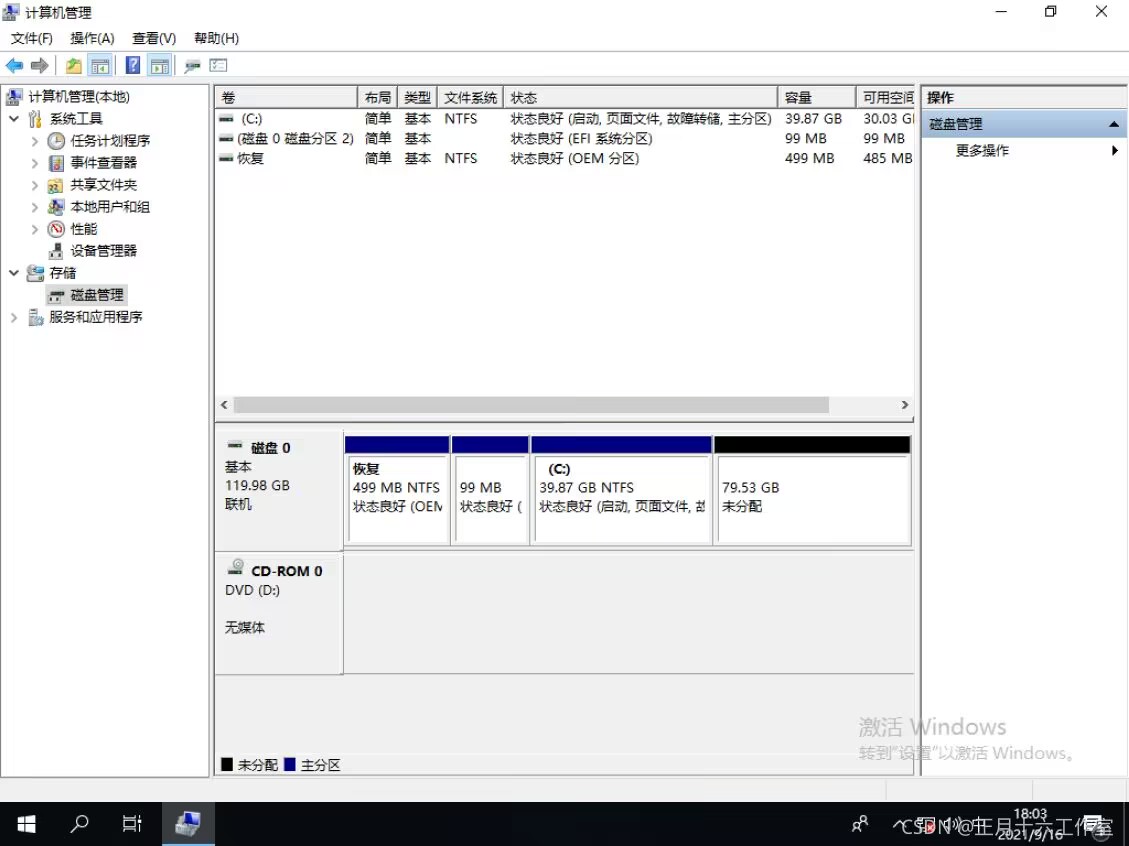
图1-34 压缩后出现未分配空间
选中这个未分配的分区,鼠标右键,点击【新建简单卷】,如图1-35所示。在弹出的欢迎使用新建简单卷向导对话框点击【下一步】,如图1-36所示。

图1-35 新建简单卷

图1-36 欢迎使用新建简单卷向导
在【指定卷大小】页面中,保持默认,点击【下一步】即可,如图1-37所示。

图1-37 指定大小
在【驱动器号】页面中,保持默认,点击【下一步】即可,如图1-38所示。
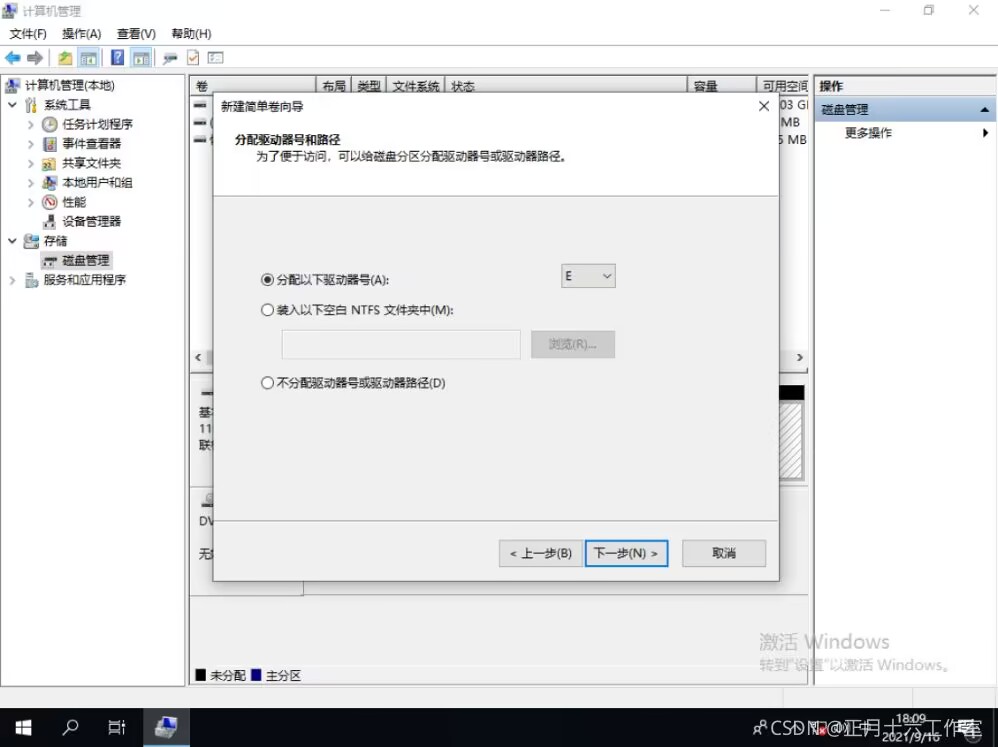
图1-38 分配盘符
在【格式化分区】页面中,保持默认,点击【下一步】即可,如图1-39所示。
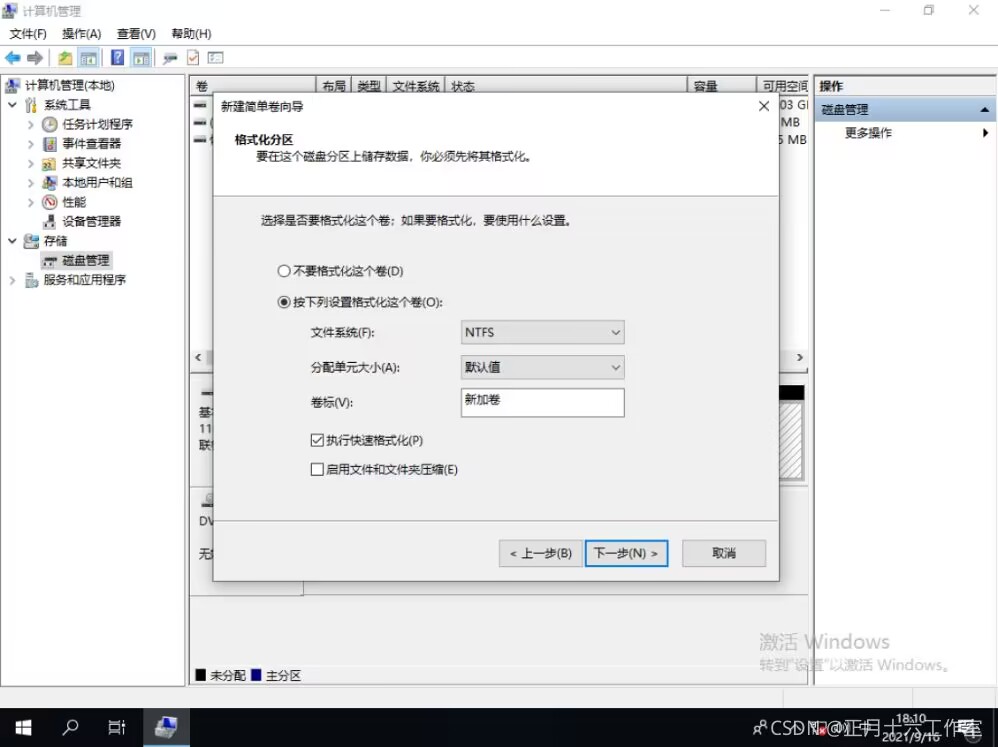
图1-39 格式化磁盘
在【完成新建简单卷向导】页面中,保持默认,点击【完成】即可,如图1-40所示。

图1-40 完成简单卷创建
在【磁盘管理】页面中,可以看到已经创建了一个新的分区,如图1-41所示。
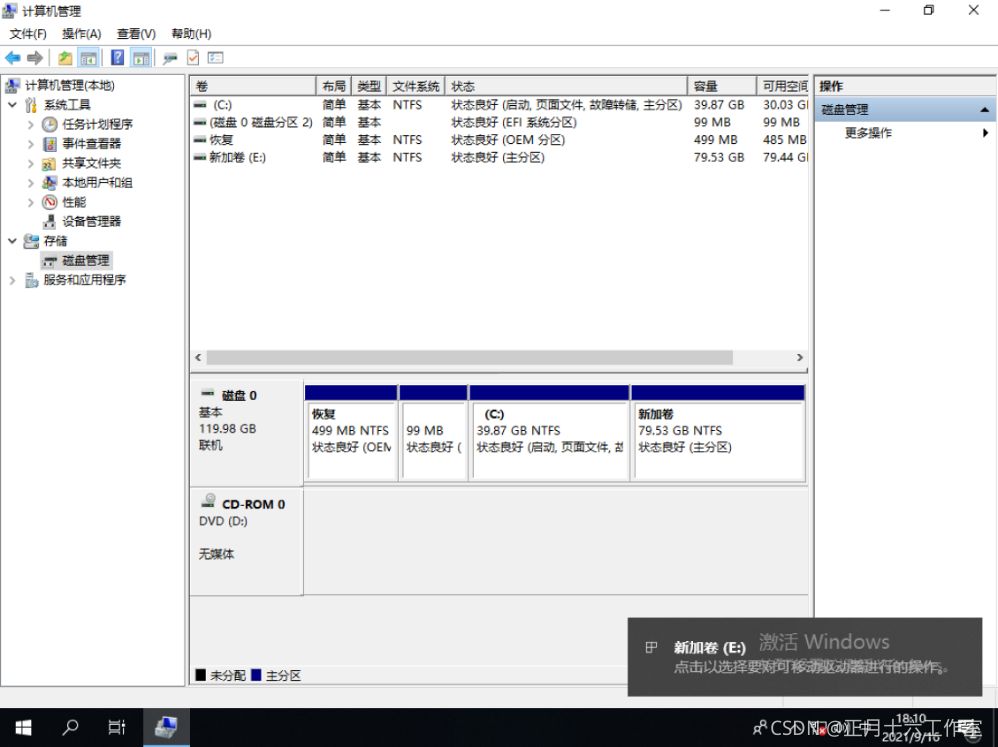
图1-41 已经创建新分区
(2) 制作启动盘
此处可参考2.2章节的步骤(1)~(2)。
(3) 安装系统
安装步骤与2.1章在虚拟机安装过程大同小异,但需要注意的是,在【硬盘分区】页面需要点击【手动安装】,并勾选步骤(1)所划分出来的分区,如图1-42所示。

图1-42 硬盘分区需点击手动安装
点击该分区最右侧的的【编辑】,将文件系统设置为【ext4】,挂载点为【/】,并预留4G左右的空间(此处大小设置为75394MB),如图1-43所示。点击【新建】,其分区状态如图1-44所示。

图1-43 磁盘编辑

图1-44 分配好根目录
点击【可用空间】最右侧的的【编辑】,将文件系统设置为【交换分区】,大小保持默认即可(此处大小设置为6045MB),如图1-45所示。点击【新建】,其分区状态如图1-46所示。

图1-45 分配交换分区

图1-46 新建完根分区和交换分区之后的分区情况
点击【下一步】,在【准备安装】界面确认无误后,如图1-47所示。点击【继续安装】。

图1-47 准备安装
(4) 剩下的操作可以参考2.1章节的步骤(17)~(22)。
(5) 之后每次进入系统前,会先进入启动项选择器,根据使用需要,通过方向键切换系统,如图1-48所示。

图1-48 启动项选择器
3. 安装驱动
3.1 安装显卡驱动
3.1.1 AMD显卡驱动安装
统信UOS的系统内核已集成AMD显卡的开源驱动,该开源驱动体验良好,能满足日常办公的使用。若要在统信UOS中使用图形密集型程序(如玩游戏、绘制CAD、视频剪辑等),建议安装 mesa-vulkan-drivers 驱动程序包。
在终端中执行以下命令,安装 mesa-vulkan-drivers 驱动程序包。
sudo apt-get install mess-vulkan-drivers
Vulkan1是一个跨平台的2D、3D绘图的底层图形API(应用程序接口),由AMD开发制定标准。这相当于Windows系统下的DirectX,macOS系统下的Metal;平常我们在电脑上玩的3D游戏,需要图形API的支持才能正常实现。
3.1.2 Nvidia显卡驱动安装
统信UOS默认安装的是Nvidia的开源驱动 Nouveau ,而该开源驱动性能较差,无法发挥显卡的真实能力,故需要安装Nvidia闭源驱动。
通过【应用商店】安装
(1) 可以点击屏幕中间下方的应用商店图标(如图1-49),打开应用商店。

图1-49 应用商店图标
(2) 使用应用商店的搜索功能,寻找【显卡驱动管理器】,找到该软件后,点击【安装】,如图1-50所示。

图1-50 下载显卡驱动管理器
(3) 点击屏幕左下角的启动器图标(如图1-51所示),进入启动器界面,找到并打开【显卡驱动管理器】,选择【使用闭源驱动】,点击【确定】,可完成安装,如图1-52所示。

图1-51 启动器图标

图1-52 通过显卡驱动管理器安装驱动
通过【终端】安装
在终端执行以下命令,安装Nvidia闭源驱动程序。
sudo apt-get install nvidia-driver
3.2 安装无线网卡驱动
统信UOS默认安装了wireless-tools软件包,以实现无线网络的系统支持。如果出现意外情况(如未能正常启动或文件丢失等),可以在终端中执行以下命令安装该软件包。
sudo apt-get install wireless-tools
通常多数无线网卡在Linux系统下是需要手动安装驱动的,可以根据网卡型号或者使用的芯片方案的型号,在Debian官网上查询正确驱动的办法。
在终端执行 lsusb 命令,查看无线网卡使用的芯片方案,如图1-53所示。

图 1-53 查看网卡的芯片方案
提示:当出现很多设备时,如果该设备的标题含【wireless】或【802.11】字样,则为无线网卡。
若使用的无线网卡无法使用或没能识别到,可依据使用的网卡方案,在终端执行以下命令安装固件包。
适用于Atheros方案的无线网卡
sudo apt-get install firmware-linux-nonfree firmware-atheros
适用于瑞昱方案(螃蟹芯片)的无线网卡
sudo apt-get install firmware-linux-nonfree firmware-realtek
适用于雷凌方案的无线网卡
sudo apt-get install firmware-linux-nonfree firmware-ralink
如果条件允许,可以直接使用Linux免驱网卡(如RT5370、RT3070等),这类无线网卡在多数Linux发行版系统下可免安装驱动程序,直接使用。
3.3 安装蓝牙驱动
提示:如果该电脑本身没有安装蓝牙适配器,系统的蓝牙服务则会关闭,且蓝牙选项变灰。
(1) 检查蓝牙服务是否启动
在终端执行systemctl status bluetooth.service命令,查看蓝牙服务的运行状态。
若为启用状态,则表示蓝牙服务正在运行。若为未启用状态,则可以执行systemctl start bluetooth.service 命令,启动蓝牙服务。
(2) 检查系统内核是否加载蓝牙模块
在终端执行 lsmod | grep blue 命令,查看内核有无模块加载。
若有输出,则代表已加载蓝牙模块。若无输出,则可执行 modprobe btusb 命令,加载蓝牙模块。
(3) 检查蓝牙驱动是否正确安装
如果尝试上面两个步骤,都未能正常启动蓝牙服务;则需要检查并重新安装蓝牙驱动。根据蓝牙芯片的方案,在方案厂商官网下载固件后,放入 /lib/firmware 相应的目录中;具体操作,请以硬件厂商(或方案厂商)的指导说明为准。
————————————————
版权声明:本文为CSDN博主「正月十六工作室」的原创文章,遵循CC 4.0 BY-SA版权协议,转载请附上原文出处链接及本声明。
原文链接:https://blog.csdn.net/hjx020/article/details/120740830
如果您发现该资源为电子书等存在侵权的资源或对该资源描述不正确等,可点击“私信”按钮向作者进行反馈;如作者无回复可进行平台仲裁,我们会在第一时间进行处理!